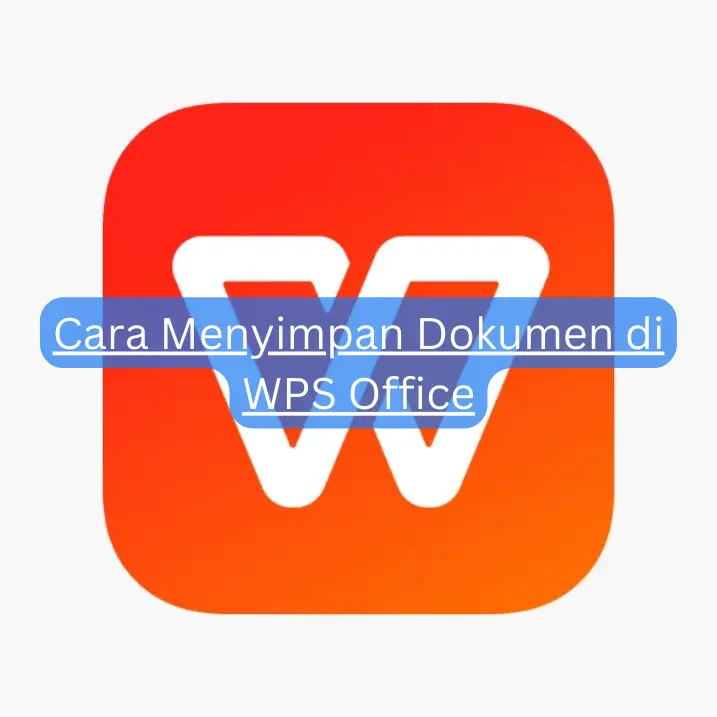Hai, teman-teman! Pernahkah kamu merasa kesulitan saat ingin menyimpan dokumen di WPS Office? Atau mungkin kamu ingin tahu cara-cara keren untuk mengatur format teks di dokumen?
Yuk, mari kita bahas secara detail dan jelas tentang semua hal yang perlu kamu ketahui tentang menyimpan dan mengelola dokumen di WPS Office.
Apa untungnya membaca artikel ini? Dengan membaca artikel ini, kamu akan mendapatkan pengetahuan berharga tentang cara menyimpan dokumen dengan aman dan efisien di WPS Office.
Kamu juga akan mempelajari trik-trik keren untuk mengatur format teks sehingga dokumenmu terlihat menarik dan profesional. Banyak orang menggunakan WPS Office, tapi tidak semua tahu tentang fitur-fitur canggihnya. Melalui artikel ini, kita akan menjelajahi setiap langkah dan rahasia penggunaan WPS Office dengan bahasa yang santai, akrab, dan tentunya persuasif.
Jadi, jangan lewatkan kesempatan ini! Bersiaplah untuk menjadi ahli dalam mengelola dokumen dengan WPS Office. Ayo, kita mulai petualangan kita sekarang juga!
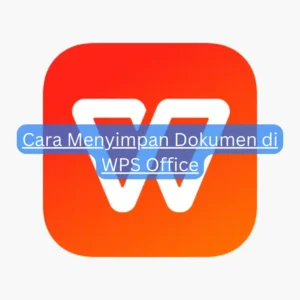
Mengapa Penting Menyimpan Dokumen di WPS Office?
Sebelum kita melangkah lebih jauh, mari kita renungkan. Mengapa kita harus repot-repot menyimpan dokumen? Apa gunanya? Yuk, kita kupas tuntas alasannya dalam listicle berikut ini.
- Mencegah Kehilangan Data: Pernah merasa frustrasi kehilangan data penting seperti tugas, proposal, atau draft novel? Itu sebabnya penting untuk menyimpan dokumen. Dengan menyimpan secara rutin, data kerjaanmu tidak akan hilang karena masalah seperti mati listrik atau crash perangkat.
- Mudah Dikembalikan Jika Terjadi Kesalahan: Bayangkan jika tanpa sengaja menghapus bagian penting saat bekerja. Dengan rutin menyimpan, kamu bisa kembali ke versi sebelumnya dan menghindari memulai dari awal.
- Memudahkan Akses: Dengan memberi nama dan menyimpan dokumen dalam folder tertentu, kamu bisa dengan mudah menemukannya kembali saat dibutuhkan.
- Versi Dokumen Selalu Up-to-date: Dengan menyimpan dokumen, kamu bisa memeriksa apakah pekerjaanmu sesuai target atau melihat perkembangannya dari waktu ke waktu.
- Berbagi Dokumen Jadi Lebih Mudah: Jika ada yang membutuhkan draft proposal atau ingin melihat progress laporan, kamu bisa dengan mudah mengirimnya jika dokumennya sudah tersimpan.
Jadi, sudah jelas kan mengapa menyimpan dokumen itu penting? Jangan lupa, rutin menyimpan dokumen yang kamu kerjakan. Siapa tahu bisa jadi penyelamat di saat genting. Yuk, mari kita mulai petualangan kita di dunia WPS Office!
Bagian I: Membuka WPS Office
Memilih Jenis Dokumen
Ada berbagai jenis dokumen yang bisa dibuat, dan WPS Office punya opsi untuk itu:
- Buka WPS Office: Klik ikon WPS Office di desktop atau cari di daftar aplikasi di komputer atau ponselmu.
- Lihat Opsi: Setelah membuka, kamu akan melihat berbagai pilihan seperti ‘Dokumen’, ‘Spreadsheet’, dan ‘Presentasi’. Pilih sesuai kebutuhanmu.
- Pilih Jenis Dokumen: Klik jenis dokumen yang kamu inginkan, misalnya ‘Dokumen’ untuk surat atau laporan.
Membuat Dokumen Baru
Ikuti langkah-langkah ini untuk membuat dokumen baru:
- Klik ‘New’ atau ‘Baru’: Temukan tombol ‘New’ atau ‘Baru’ di pojok kiri atas layar dan klik.
- Mulai Mengetik: Di layar baru yang muncul, mulai mengetik apa yang ingin kamu tulis, bisa dari catatan harian hingga naskah pidato.
- Simpan: Jangan lupa, setelah menulis, klik ‘File’ di menu, lalu pilih ‘Save’ atau ‘Simpan’. Tentukan nama dan lokasi penyimpanan, dan dokumenmu sudah siap!
Mudah, kan? Sekarang, siap untuk menjelajahi WPS Office? Ayo, lanjutkan!
Bagian II: Mengetik di WPS Office
Sudah berhasil membuka dan membuat dokumen baru di WPS Office? Bagus! Sekarang, mari kita lanjut ke tahap berikutnya: mengetik di WPS Office. Jangan khawatir, tidak sulit kok. Ayo kita mulai!
Menulis Teks di Dokumen
Sekarang, kita berada di halaman dokumen kosong. Pertanyaannya, apa yang harus dilakukan? Tenang, ikuti langkah-langkah ini:
- Letakkan Kursor: Pertama, taruh kursor di tempat yang ingin kamu mulai mengetik. Bisa di tengah, atas, atau bawah. Kamu yang tentukan.
- Mulai Mengetik: Sekarang, mulailah mengetik apa yang kamu inginkan. Bisa itu tugas kuliah, laporan kerja, atau mungkin cerita pendek romantis? Semua terserahmu.
- Periksa Ejaan dan Tatabahasa: WPS Office punya fitur cek ejaan dan tatabahasa. Ini akan membantumu memastikan teksmu bebas dari kesalahan. Cukup klik kanan pada kata yang bergaris merah dan pilih saran yang diberikan.
Mengatur Format Teks
Setelah mengetik, mungkin kamu ingin mengubah tampilan teks agar lebih menarik atau mudah dibaca. Ikuti langkah berikut:
- Pilih Teks: Pertama, blok teks yang ingin diubah formatnya. Bisa satu kata, satu paragraf, atau seluruh dokumen.
- Pilih Format: Di toolbar atas layar, kamu akan menemukan banyak pilihan format. Mulai dari jenis font, ukuran font, warna teks, hingga pemformatan seperti tebal, miring, dan garis bawah.
- Terapkan Format: Setelah memilih format yang diinginkan, klik saja, dan teksmu akan berubah sesuai format tersebut. Mudah, bukan?
Menulis dan mengatur format teks di WPS Office itu mudah dan menyenangkan, kan? Sekarang, kamu sudah siap untuk menciptakan dokumen yang menakjubkan!
Bagian III: Menyimpan Dokumen di WPS Office
Sekarang kamu udah tau gimana cara ngetik dan ngeformat teks di WPS Office. Tapi, gimana kalau kita lupa nyimpen dokumen yang udah kita bikin?
Nggak mau kan usaha kita sia-sia? Makanya, ayo belajar cara nyimpen dokumen di WPS Office!
Cara Menyimpan Dokumen
Kamu udah puas sama hasil kerjamu? Atau mau istirahat dulu dan lanjutin besok? Waktunya nyimpen dokumenmu. Yuk, ikuti langkah-langkah ini:
- Buka Menu ‘File’: Lihat di pojok kiri atas? Ada menu ‘File’ di situ. Klik aja.
- Pilih ‘Save’ atau ‘Simpan’: Setelah buka menu ‘File’, kamu bakal lihat beberapa pilihan. Nah, pilihlah ‘Save’ atau ‘Simpan’. Pilih Lokasi Penyimpanan
Setelah klik ‘Save’ atau ‘Simpan’, sekarang kita perlu tentuin di mana kita mau simpen dokumen kita. Cek langkah-langkahnya:
- Lihat Dialog ‘Save As’: Setelah klik ‘Save’ atau ‘Simpan’, bakal muncul dialog ‘Save As’ atau ‘Simpan Sebagai’. Di situ, kita bisa pilih tempat simpan dokumen.
- Pilih Lokasi: Kamu bisa simpen dokumenmu di komputer lokal atau di cloud kalau punya akun WPS Office. Tinggal pilih sesuai kebutuhanmu. Menentukan Format File
Selain tentuin lokasi penyimpanan, kita juga bisa pilih format file dokumen kita. Begini caranya:
- Lihat Opsi ‘Save as type’ atau ‘Jenis file’: Di dialog ‘Save As’ atau ‘Simpan Sebagai’, ada opsi ‘Save as type’ atau ‘Jenis file’. Klik aja.
- Pilih Format: Ada banyak format yang bisa kita pilih, mulai dari WPS Text (.wps), Microsoft Word (.docx), sampe PDF (.pdf). Pilih format yang cocok buat kamu. Memberi Nama File
Tahap terakhir dalam menyimpan dokumen adalah kasih nama file. Ini penting biar kita lebih gampang cari dan kenali dokumen kita nanti. Gampang kok langkah-langkahnya:
- Masukkan Nama di ‘File name’ atau ‘Nama file’: Di dialog ‘Save As’ atau ‘Simpan Sebagai’, ada kolom ‘File name’ atau ‘Nama file’. Di situ, kita bisa ketik nama file kita.
- Klik ‘Save’ atau ‘Simpan’: Setelah ketik nama file, klik ‘Save’ atau ‘Simpan’. Voila! Dokumenmu udah tersimpan dengan aman.
Gampang kan? Dengan langkah-langkah ini, kamu bisa nyimpen dokumenmu dengan aman dan gampang di WPS Office. Ayo, cobain sekarang juga!
Bagian IV: Menyimpan Dokumen sebagai Versi Lain
Tau gak sih, di WPS Office kita bisa nyimpen dokumen nggak cuma dalam satu format, tapi bisa dalam banyak format yang beda.
Jadi, misalnya kamu butuh versi PDF atau DOCX dari dokumen yang kamu buat, nggak perlu ribet konversi di tempat lain. Langsung bisa di WPS Office aja. Gimana caranya? Yuk, kita bahas!
Menyimpan Dokumen sebagai PDF
Misalnya kamu perlu bikin versi PDF dari dokumenmu, entah itu buat arsip, share dokumen, atau apa aja. Nah, berikut cara-cara yang bisa kamu ikuti:
- Buka Menu ‘File’: Sama kayak sebelumnya, buka menu ‘File’ di pojok kiri atas layar.
- Pilih ‘Save as’ atau ‘Simpan sebagai’: Di menu ‘File’, cari dan pilih ‘Save as’ atau ‘Simpan sebagai’.
- Pilih Format PDF: Di dialog ‘Save As’ atau ‘Simpan Sebagai’, cari dan pilih ‘PDF’ di daftar ‘Save as type’ atau ‘Jenis file’.
- Klik ‘Save’ atau ‘Simpan’: Setelah pilih format dan tentuin nama file, klik ‘Save’ atau ‘Simpan’. Selesai deh, dokumenmu udah tersimpan sebagai file PDF.
Jika kamu butuh versi DOCX dari dokumenmu
gampang kok caranya. Cukup ikuti langkah-langkah ini:
- Buka Menu ‘File’: Pertama, buka menu ‘File’ seperti biasa.
- Pilih ‘Save as’ atau ‘Simpan sebagai’: Di menu ‘File’, cari dan klik ‘Save as’ atau ‘Simpan sebagai’.
- Pilih Format DOCX: Di dialog yang muncul, cari dan pilih ‘DOCX’ dalam daftar ‘Save as type’ atau ‘Jenis file’.
- Klik ‘Save’ atau ‘Simpan’: Setelah menentukan format dan nama file, klik ‘Save’ atau ‘Simpan’. Dan voila, dokumenmu sekarang ada dalam format DOCX.
Gampang banget, kan? Sekarang kamu udah tau cara nyimpen dokumen jadi DOCX di WPS Office. Yuk, langsung dicoba!